
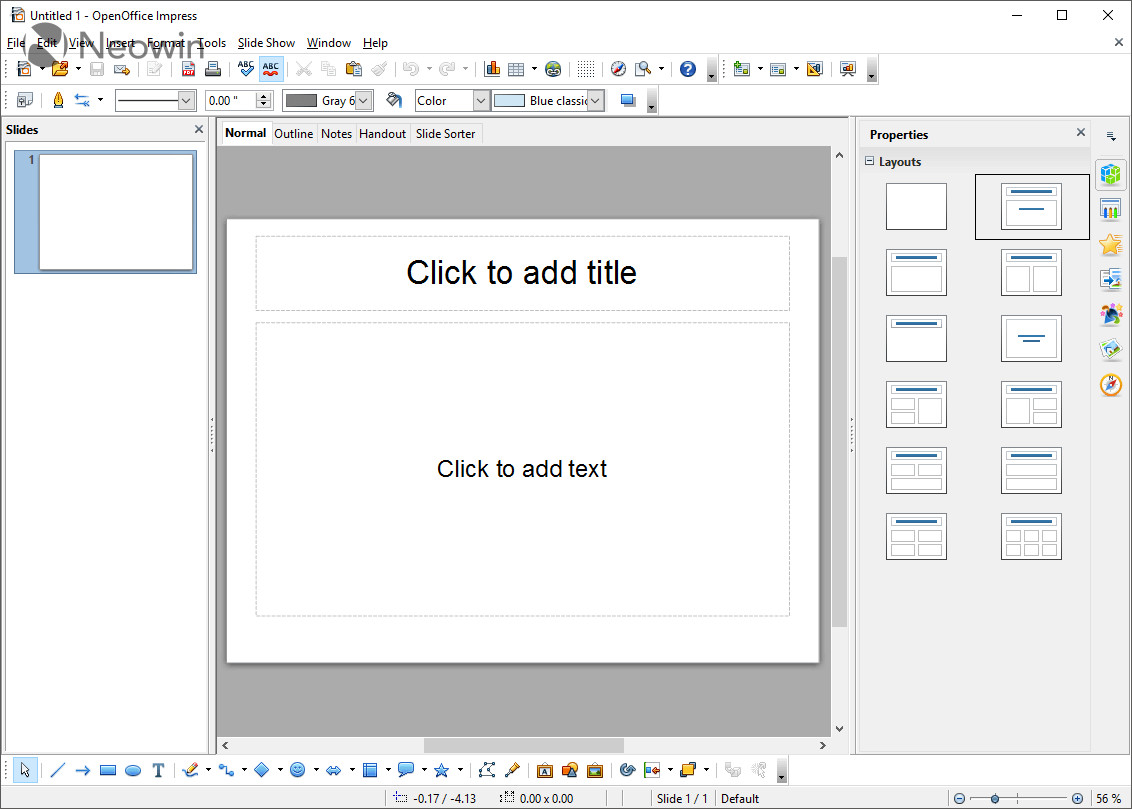
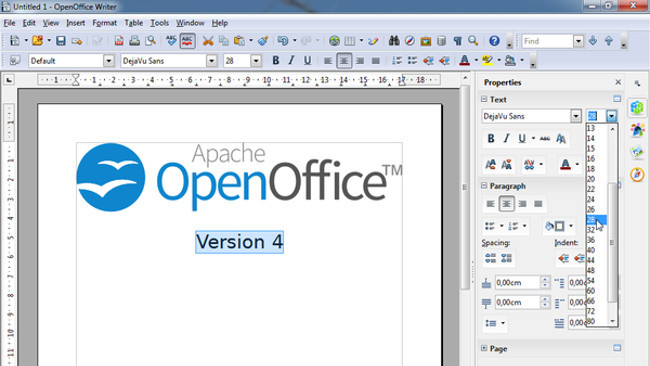
This is the default setting on later installations where Page Breaks appear as a thin blue line.Īlso be sure to Set View > Non printing characters.

Page Breaks now show on the screen as a thin coloured line and identify all Page Breaks. It is very useful to make Page Breaks visible by Tools > Options (Preferences on Mac) > OpenOffice > Appearance > scroll to Text document > tick Section boundaries > choose a colour for Page and column breaks. Also see the Writer Tutorials where you will find Document structure and numbering and Page numbering.īe sure to download the two files in Document structure and numbering and format the example file - it will help you immeasurably. You can get full information on Page Styles, Page Breaks and Page Numbering in Chapter 4 - Formatting Pages of the Writer Manual. You may find this explanation helps your understanding. When a pop-up window opens, click the Help button for extensive help on that function - it is often more comprehensive than the manual. Press F1 to access the Help screen and search for your problemĥ - P rinting, E xporting, F axing and E-M ailingġ2 - T ables of C ontents, I ndexes and B ibliographiesġ6 - Customizing W riter – K eyboard s hortcuts. Read either or both.Īs a new poster you will find much useful information in the Writer FAQ, the Writer Tutorials, the up to date Writer guide and the Writer Manual. It is dealt with in exhausting detail in the tutorial on page numbering and in the Writer Guide.
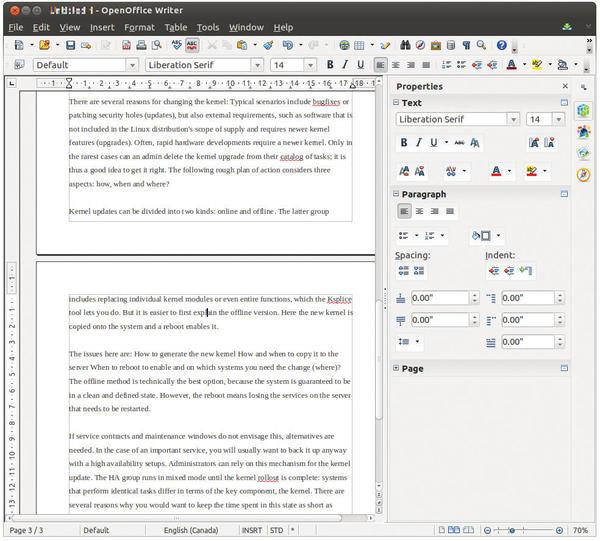
You can right click on the style name in the Formatting and Styles dialog, select Modify and change the style in any way to get the formatting you want. Click OK.Īpplying the First Page style to your first page may not give you the layout you want on that page. On the Text Flow tab in the Breaks area click Insert, set Type to Page, set Position to Before, select With Page Style Default and set the Page Number to 1. If the page has a heading (not the header), that counts as a paragraph. Right click on the first paragraph of the second page. Insert a page number in the Header/Footer with the menu Insert -> Fields -> Page Number You should now have a Footer/Header on all pages except the first. Go to the second page and insert a header or footer by selecting the menu Insert -> Header (or Footer) -> Default. This will apply that style to your first page. With the OpenOffice cursor on the first page of you document, double click the First Page style in the Styles and Formatting dialog. Make sure that the drop down list at the bottom of the dialog says All. Click the fourth one to display the page styles. There is a group of small icons near the top left of the dialog. There is a tutorial here.įirst, you need to open the Styles and Formatting dialog with the menu item Format -> Styles and Formatting. Page numbering is not controlled with formulas but with page styles.


 0 kommentar(er)
0 kommentar(er)
